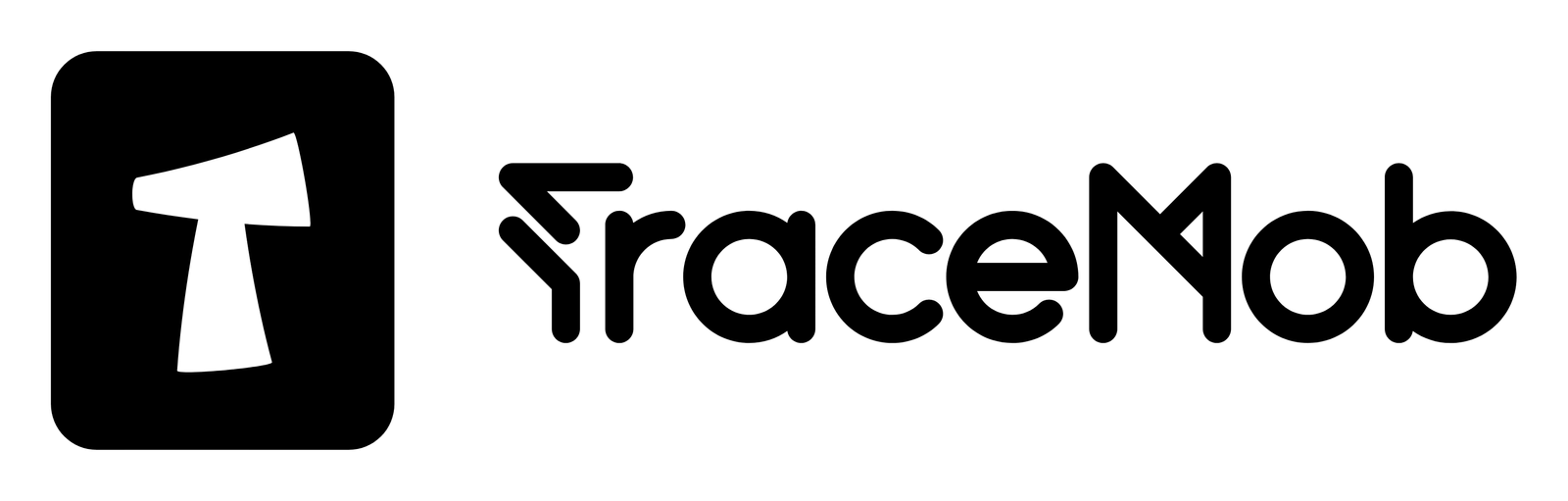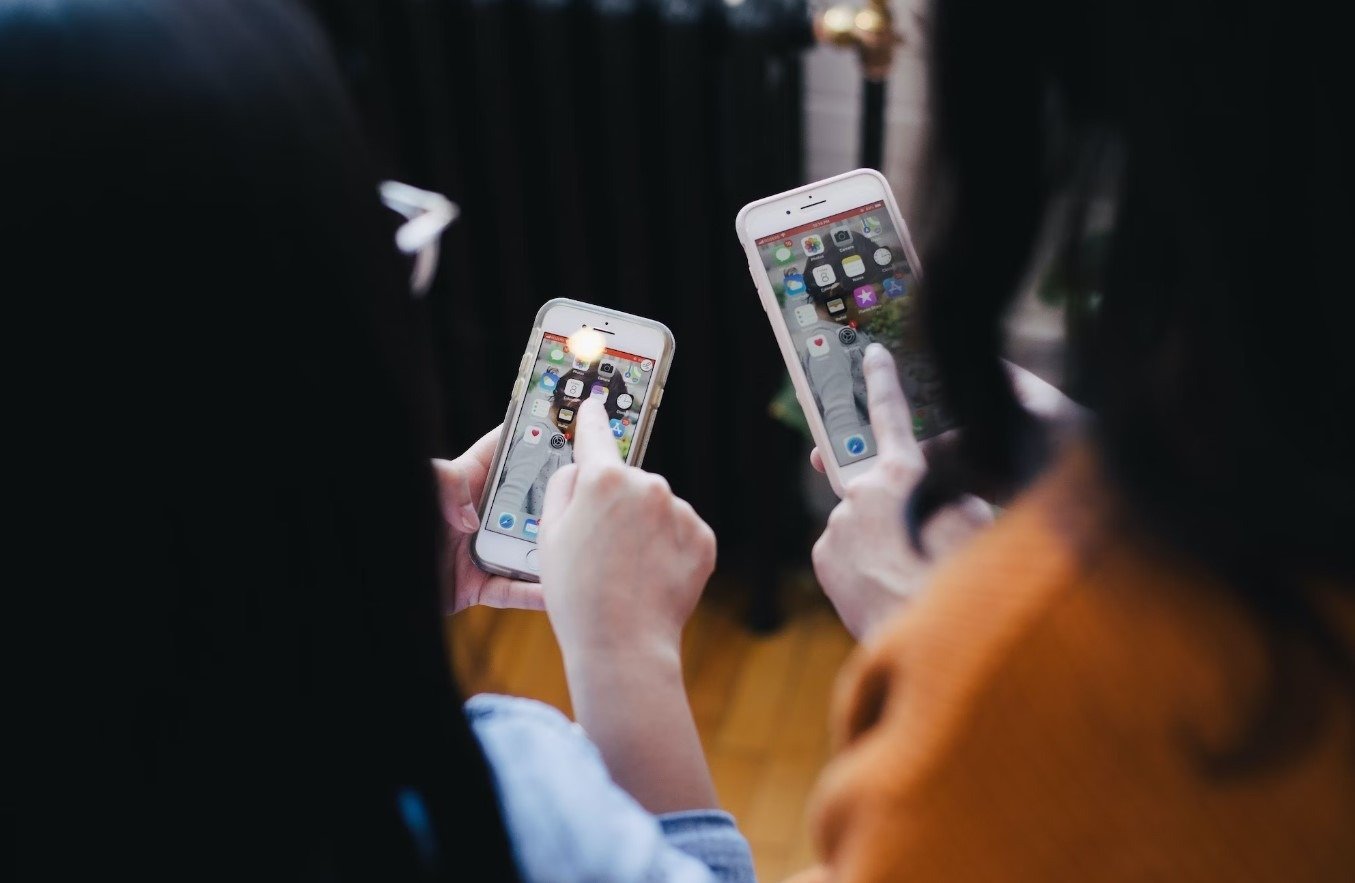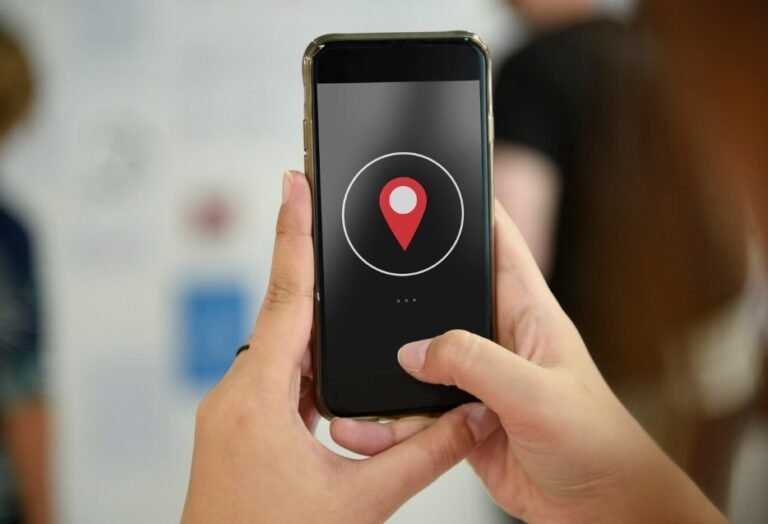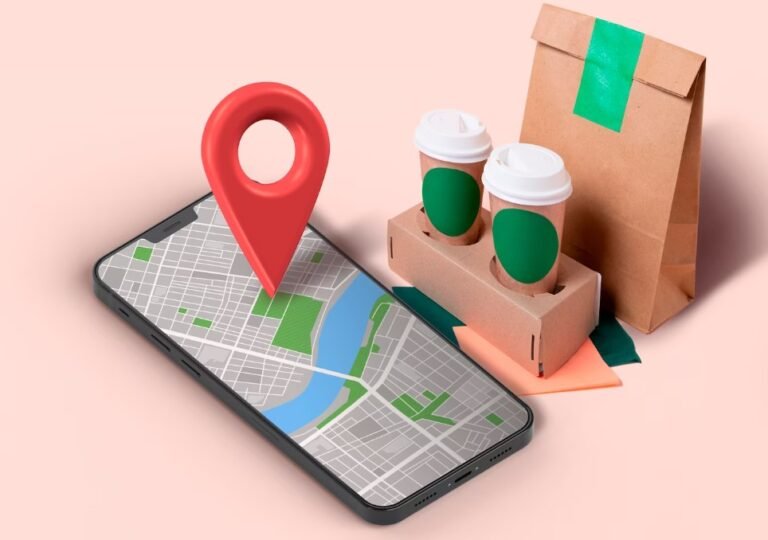Get ready to unlock the power of phone mirroring! In today’s hyper-connected world, knowing how to mirror a phone to another phone is like having a superpower. It lets you share your phone’s screen with friends or show off your latest cat videos on a bigger display. This blog is your guide to the magic of phone mirroring. We’ll show you, in plain language, how to do it on different types of phones, whether you use Android or iPhone. So, get ready to dive into the world of phone mirroring—it’s easier than you think!
>> Don’t Miss:
- How to Clone a Phone Without Touching It in 2024
- How to Track My Wife’s Phone Without Her Knowing in 2024
- How to Hack Someone’s Phone Remotely Without Touching It
- How to Track an Android Phone from an iPhone in 2024? (6 Methods)
- How to Track an iPhone from an Android Phone in 2024? (8 Solutions)
Why You Need to Mirror Between Phones? Is It Possible?
In our increasingly interconnected world, the need to mirror between phones has become more pronounced than ever before. But is it truly possible to seamlessly duplicate your smartphone’s screen onto another device? The answer is a resounding yes, and the reasons for doing so are as diverse as they are compelling.
Here are some common reasons people mirror their phones:
- Parental Control: Parents often mirror their kids’ phones to keep an eye on what they’re doing online and make sure they stay safe.
- Device Security: If your phone gets lost or stolen, mirroring can help you find it and keep your private information safe.
- Troubleshooting: Sometimes, friends or family members need help with their phones. Mirroring allows you to see what’s going on and help them fix any issues.
In essence, the ability to mirror between phones is akin to having a digital twin of your device. It enables a world of collaboration, assistance, and shared experiences that would have been unimaginable in the past. So, if you’ve ever wondered whether it’s possible to mirror a phone to another phone, the answer is not only yes—it’s a resounding yes, and the benefits are boundless.
How to Mirror A Phone to Another Phone Without Them Knowing
Learning how to mirror a phone to another phone discreetly has its practical uses, particularly in cases where oversight is necessary. Parents may employ it to monitor their children’s online safety, and employers may use it to ensure company devices are used appropriately.
Specialized software enables this covert mirroring, running in the background to provide real-time insights. The key is selecting trustworthy, secure options.
Our top recommendation is EyeZy. This remarkable tool empowers you to indulge in screen mirroring at your convenience, anytime and anywhere. Eyezy offers versatile casting options:
- Android to Android
- Android to iPhone
- iPhone to iPhone
- iPhone to Android
With such broad compatibility, Eyezy truly stands out as the go-to solution for all your screen mirroring needs. Enjoy the freedom to mirror your device’s screen across various platforms effortlessly.
With Eyezy, you can mirror:
- Texts, emails, and private chats on social media.
- Photos stored on their phone.
- Their web search history and bookmarked sites.
- The apps they have installed.
- A call log of incoming and outgoing calls.
- You can even view screenshots of their phone activities and receive detailed reports of their typed keystrokes. It’s incredibly powerful and user-friendly.
How to Use EyeZy to Mirror A Phone to Another Phone
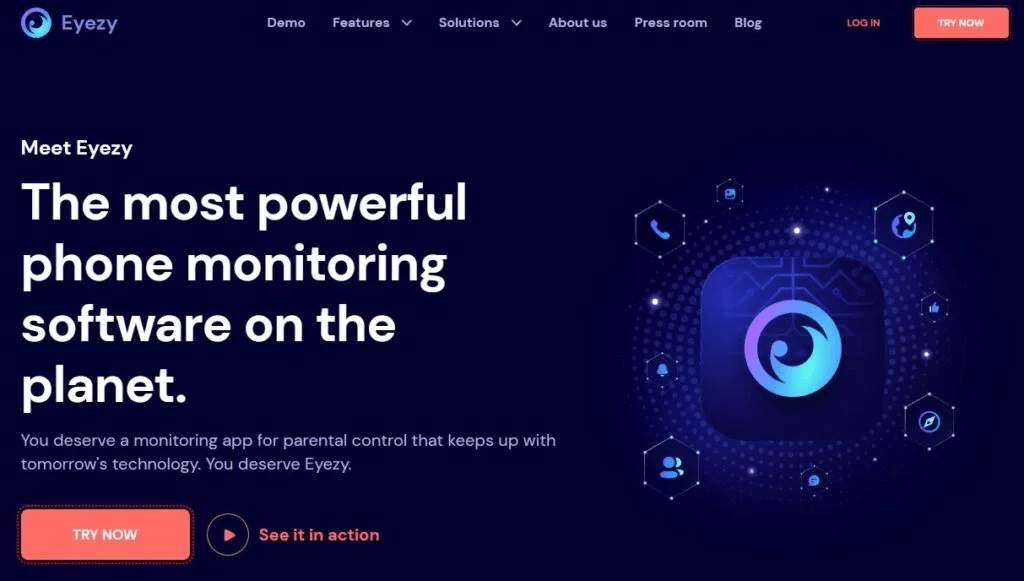
Mirroring a phone to another phone with Eyezy is a straightforward process that opens up a world of possibilities for sharing content, collaborating, or troubleshooting. Here’s your step-by-step guide on how to use Eyezy to mirror a phone to another phone:
Step 1: Download Eyezy
Start by downloading and installing the Eyezy app on both the sender and receiver devices. You can find the app on your device’s respective app store.
Step 2: Launch Eyezy
Open the Eyezy app on both phones. You’ll need to grant the necessary permissions for the app to function correctly.
Step 3: Connect Devices
On the sender’s phone, tap the “Sender” option, and on the receiver’s phone, tap “Receiver.” Ensure that both devices are connected to the same Wi-Fi network.
Step 4: Pair Devices
The sender’s device will generate a QR code, which the receiver’s device needs to scan. Align the receiver’s phone with the QR code on the sender’s phone’s screen. Once scanned, the devices will be paired.
Step 5: Start Mirroring
With the devices paired, the sender’s phone screen will be mirrored on the receiver’s phone. You can now navigate, share content, or present seamlessly. To stop mirroring, simply tap the “Stop” button within the Eyezy app.
Eyezy makes it easy to mirror a phone to another phone, whether you’re sharing photos with friends, giving a presentation, or troubleshooting tech issues. Enjoy the convenience of real-time screen sharing with Eyezy, making collaboration and communication a breeze. >>Check eyezy review
EyeZy’s Key Benefits at a Glance
- Universal Compatibility: Whether it’s an Android phone, iPhone, tablet, or laptop, EyeZy seamlessly works across all devices, ensuring your family stays connected, no matter the tech they use.
- Stealth Mode: With EyeZy, you gain a cloak of invisibility, allowing you to monitor your child’s activities discreetly. You’ll have an unobstructed view into their digital world without them ever knowing.
- Secure and Safe: EyeZy prioritizes your family’s security, employing bank-grade encryption to safeguard personal information. You can monitor with peace of mind, free from worries about data breaches.
- Access to Private Information: From text messages and social media chats to photos and media files, EyeZy offers a comprehensive view of your child’s digital interactions.
- Affordability: Quality monitoring doesn’t have to come with a hefty price tag. EyeZy provides comprehensive monitoring and mirroring at a cost lower than your daily cup of coffee.
- Intelligent Alerts: Powered by artificial intelligence, EyeZy notifies you of any inappropriate online activity by your child. You can rely on EyeZy to do the vigilant monitoring for you.
- 24/7 Customer Support: Should you encounter any hurdles during your monitoring journey, EyeZy’s dedicated customer care team is available around the clock to assist you. Your peace of mind matters.
How to Use ApowerMirror to Mirror A Phone to Another Phone
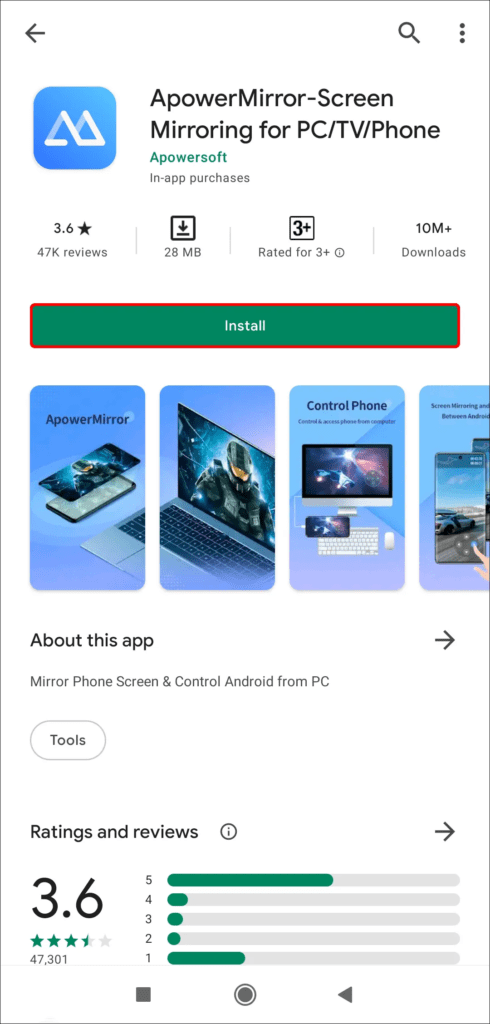
In today’s tech-savvy world, the ability to mirror your phone’s screen onto another device is a game-changer. Whether you’re looking to share your vacation photos on a larger screen or troubleshoot a friend’s device remotely, ApowerMirror offers a seamless solution for mirroring from one phone to another phone.
Here’s a step-by-step guide to harnessing the power of ApowerMirror:
- Installation: Begin by downloading the ApowerMirror app on both your source and target devices. It’s compatible with both Android and iOS, making cross-platform mirroring a breeze.
- Connect to the Same Network: Ensure that both devices are connected to the same Wi-Fi network. This is essential for a smooth mirroring experience.
- Launch the App: Open ApowerMirror on both phones. In the source device (the one whose screen you want to mirror), tap the “M” button at the bottom of the screen.
- Permission Prompt: Grant the necessary permissions when prompted. This allows ApowerMirror to capture and mirror your screen.
- Mirror Start: Your source device’s screen will now be mirrored on the target device. You can interact with the mirrored screen just like you would on the source device.
- Control and Enjoy: Use this powerful feature for various purposes, such as sharing media, demonstrating apps, or assisting others with troubleshooting.
- Ending the Session: To stop mirroring, simply tap the “Stop” button on the source device.
ApowerMirror makes mirroring from one phone to another phone a hassle-free endeavor. Whether you’re a tech enthusiast, a content creator, or someone who values easy collaboration, this versatile tool adds a new dimension to your mobile experience. Try it out and discover the myriad possibilities it offers.
How to Use a Backup Service to Mirror Mirror A Phone to Another Phone
In today’s digital age, the ability to mirror a phone to another phone is a valuable tool for various purposes, from monitoring your child’s online activities to troubleshooting technical issues. One effective method to achieve this is by using a backup service. Here’s how to utilize a backup service for phone mirroring:
1. Choose a Reliable Backup Service: Start by selecting a reputable backup service that supports phone mirroring. Popular options include iCloud for Apple devices and Google Drive for Android.
2. Enable Automatic Backups: Ensure that automatic backups are enabled on the target phone. This ensures that the device’s data, including apps, photos, and messages, are regularly backed up to the chosen service.
3. Access the Backup: To mirror the phone, you’ll need access to the backup data. Log in to the same backup service on the destination phone using the appropriate credentials.
4. Restore the Backup: Once logged in, you can initiate the restoration process. This will copy the data from the source phone, essentially mirroring its contents onto the destination device.
5. Monitor and Manage: With the phone mirrored, you can now monitor its activities and data from the destination device. This method provides you with a comprehensive view of the source phone’s content.
Using a backup service for phone mirroring is a secure and convenient way to stay informed and connected, making it a valuable tool for various scenarios.
How to Mirror from One Android to Another Android?
Exploring the realm of how to mirror a phone to another phone, particularly when it comes to Android devices, unveils a world of possibilities. Mirroring, essentially creating a duplicate display or sharing your screen with another device, can be a powerful tool.
Use TeamViewer QuickSupport
Using TeamViewer QuickSupport to mirror from one Android device to another is a convenient way to provide remote assistance or collaborate with someone. Here’s a step-by-step guide on how to use TeamViewer QuickSupport for Android-to-Android mirroring:
Prerequisites:
- Both Android devices must have the TeamViewer QuickSupport app installed. You can download it from the Google Play Store.
- Ensure that both devices are connected to the internet.
1: Install TeamViewer QuickSupport
- On the Android device, you want to control (the remote device), open the Google Play Store, search for “TeamViewer QuickSupport,” and install the app.
- On the device from which you want to control the remote device (the host device), also install the TeamViewer QuickSupport app.
2: Launch TeamViewer QuickSupport
- Open the TeamViewer QuickSupport app on the remote device (the one you want to control).
- When you first launch the app, you’ll see a unique ID and password displayed on the screen. Make note of these credentials.
3: Connect the Devices
- On the host device, open the TeamViewer QuickSupport app.
- Enter the unique ID from the remote device into the “Partner ID” field on the host device.
- Tap the “Remote Control” button.
4: Grant Permissions
- On the remote device, a pop-up will appear asking for permissions to allow the host device to control the screen. Grant these permissions.
5: Begin Mirroring
- After permissions are granted, you’ll be able to control the remote device from your host device. You can see and interact with the remote device’s screen.
6: Control and Assist
- Use your host device to navigate and control the remote device as if you were physically holding it. You can provide assistance, troubleshoot issues, or collaborate on tasks.
TeamViewer QuickSupport is a versatile tool for Android-to-Android mirroring, making it easy to provide support or collaborate remotely. Just follow these steps, and you’ll be able to control and view another Android device effortlessly.
Pros:
- The free version is highly useful for basic tasks.
- Offers competitive product quality and pricing compared to alternatives.
Cons:
- Some users may encounter orientation issues after connecting their phones.
In today’s tech-savvy world, the ability to mirror one Android phone to another has become increasingly valuable. Whether you want to share content, collaborate with colleagues, or troubleshoot a friend’s device, ScreenShare is the go-to solution. This comprehensive guide will walk you through the process of harnessing the power of ScreenShare for seamless mirroring.
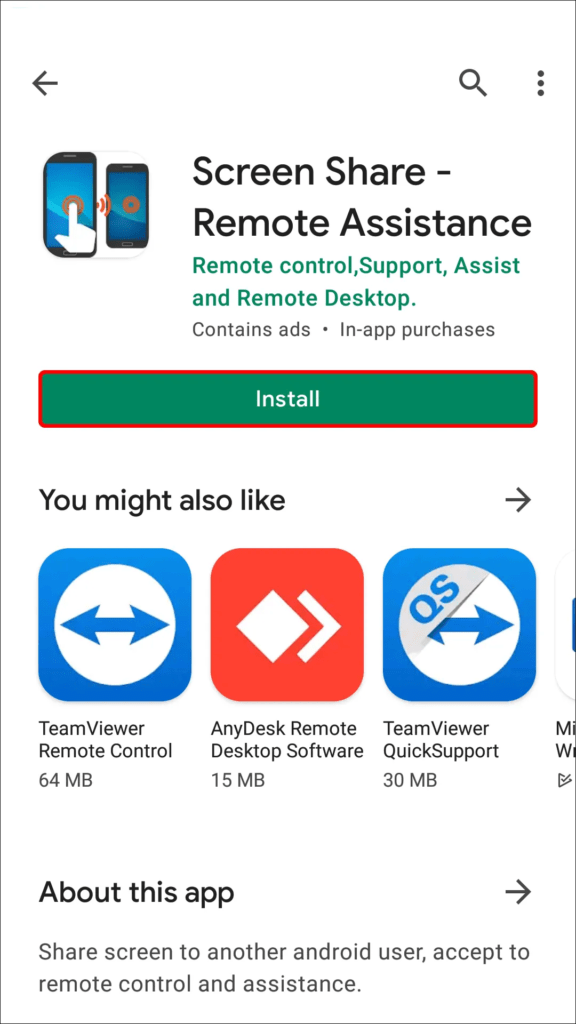
Getting Started
- Download and Install: Begin by downloading the ScreenShare app from the Google Play Store on both Android devices.
- Connect to the Same Wi-Fi: Ensure that both devices are connected to the same Wi-Fi network for a smooth connection.
- Launch ScreenShare: Open the app on both phones and grant the necessary permissions.
Mirror Your Android
- Select Source and Target Devices: On the source device, tap “Start Now” to initiate the mirroring process. Choose the target device from the list.
- Accept Permissions: Grant the required permissions on the target device to establish a connection.
- Start Mirroring: Once connected, tap “Start Now” on the source device to begin mirroring.
Exploring ScreenShare Features
- Real-time Interaction: Use ScreenShare for real-time collaboration, gaming, and sharing experiences.
- Screen Recording: Capture important moments by recording your mirrored screen.
- Remote Control: Control the target device remotely for convenience.
With ScreenShare, mirroring from one Android to another Android has never been easier. Say goodbye to complicated procedures and hello to seamless screen sharing. Elevate your Android experience today with ScreenShare!
Pros:
- User-friendly interface with unique features.
Cons:
- Lack of robust data security measures.
- Intermittent connection issues cause occasional disconnects and difficulty in reconnection.
Use Screen Stream Mirroring
In the world of tech wonders, phone mirroring is a spellbinding enchantment. Are you eager to learn how to mirror a phone to another phone, specifically from one Android device to another? Look no further; Screen Stream Mirroring is your magical wand.
Getting Started with Screen Stream Mirroring:
- Compatibility and Installation: Ensure that both your sender and receiver Android devices have Screen Stream Mirroring installed. It’s available on the Google Play Store.
- Connect to the Same Network: To create a seamless connection, make sure both devices are on the same Wi-Fi network.
- Launch the App: Open the Screen Stream Mirroring app on the sender’s device and tap “Start Now.” Grant the necessary permissions.
- Select the Receiver: On the sender’s device, choose the target device you want to mirror to.
- Begin Mirroring: Hit the “Start Now” button, and like magic, your screen is mirrored on the receiver’s Android device.
Now that you hold the key to phone mirroring enchantment, dive into the mesmerizing world of Screen Stream Mirroring and unlock a realm of possibilities. Mirror away!
Pros:
- Multi-User Support: Connect with multiple users simultaneously.
- User-Friendly: Simple and easy-to-navigate interface.
Cons:
- Advertisement Interruptions: Endure irrelevant ads to extend screen time.
If you’re searching for a hassle-free way to mirror from one Android to another, Inkwire Screen Share + Assist is your golden ticket. Whether it’s for troubleshooting, collaborating, or showing off your latest mobile game conquest, this app has you covered.
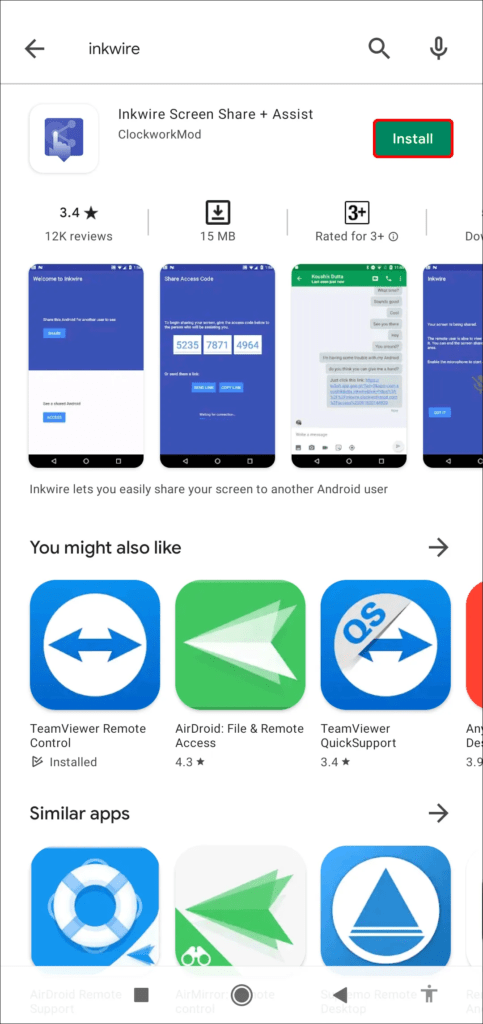
Getting Started with Inkwire: Your Step-by-Step Guide:
- Install Inkwire: Begin by downloading Inkwire Screen Share + Assist from the Google Play Store on both the sender and receiver devices.
- Agree to Permissions: Open the app on both devices and grant the necessary permissions. It’s a secure way to ensure uninterrupted screen sharing.
- Generate a Code: On the sender’s device, tap “Share” and receive a unique access code. Share this code with the receiver.
- Enter the Code: On the receiver’s device, enter the access code provided by the sender. This will establish a connection.
- Start Sharing: With a successful connection, the sender’s screen will now be mirrored on the receiver’s Android device.
With Inkwire Screen Share + Assist, the power of screen sharing is at your fingertips. Collaborate, assist, or simply showcase your screen—it’s a versatile tool for every Android user. Mirror away with ease!
Pros:
- Only can connect two devices using Bluetooth.
- It works even though both the devices to be connected are not on the same Wi-Fi.
Cons:
- No screen controlling feature.
- Problems with screen orientation.
How to Mirror from One iPhone to Another iPhone?
If you’re wondering how to mirror a phone to another phone, especially when it involves two iPhones, you’re in for a seamless and versatile experience. Apple’s ecosystem offers user-friendly solutions for sharing screens and content.
Use AirPlay
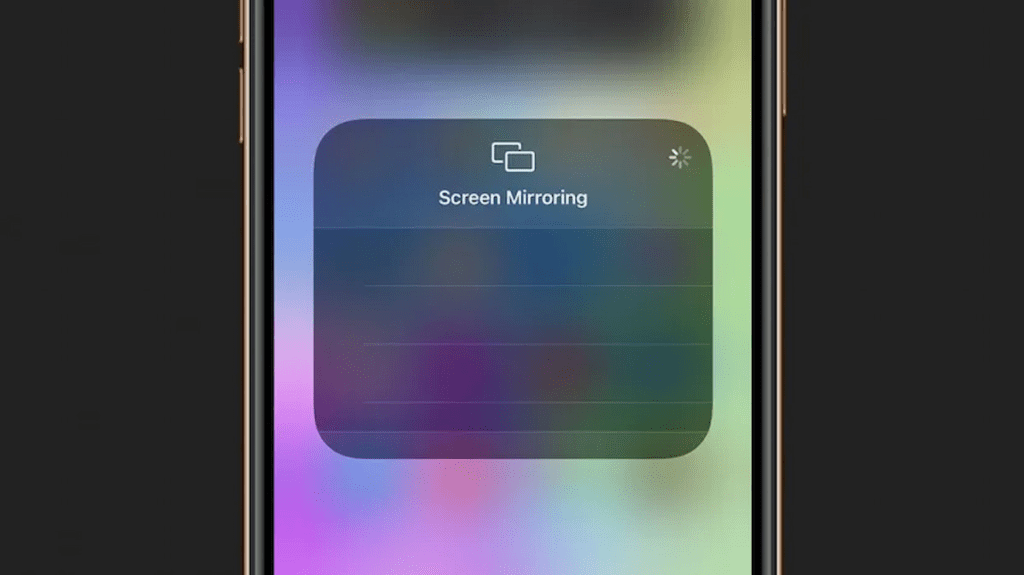
AirPlay is a built-in feature that enables effortless screen mirroring between iPhones. AirPlay is like a magic spell for iPhones that lets you share one iPhone’s screen with another, making it easy to learn how to mirror a phone to another phone iPhone with AirPlay.
Step 1: Connect the iPhones
First, make sure both iPhones are using the same Wi-Fi network. On your main iPhone (the one you want to mirror), swipe down from the upper right corner of the screen. Then, tap the “Screen Mirroring” button.
Step 2: Choose the Second iPhone
Now, on the other iPhone (the one you want to mirror), wait for the name of the first iPhone to appear on the list. When you see it, tap on it to connect the two phones.
Step 3: See the Magic Happen
Like a digital magic trick, the first iPhone’s screen will appear on the second one. You can use this to look at pictures, watch videos, or show things on your screen to someone else.
AirPlay is like having a secret code that lets your iPhones work together. It’s great for sharing stuff and working together on your devices. Once you’ve got the hang of it, you’ll find it’s a handy tool for making the most of your Apple gadgets.
Third-Party Apps: Numerous apps like ApowerMirror and LetsView provide cross-platform mirroring capabilities. Download the app on both iPhones, establish a connection, and start sharing your screen.
Use Apple TV
If you’re wondering how to mirror a phone to another phone, Apple TV provides a seamless solution. With AirPlay, Apple’s wireless streaming protocol, you can effortlessly share your iPhone’s screen with another iPhone. Here’s how to use Apple TV to mirror from one iPhone to another iPhone:
Step 1: Ensure Connectivity
First, ensure both iPhones are connected to the same Wi-Fi network. AirPlay needs to work.
Step 2: Activate AirPlay
On the iPhone you want to mirror, swipe down from the upper right corner to reveal the Control Center. There, you’ll find the “Screen Mirroring” option. Tap on it.
Step 3: Choose Your Device
A list of available devices will appear. Select your Apple TV from the list. If prompted, enter the AirPlay code.
Step 4: Begin Mirroring
Your iPhone’s screen should now be mirrored on the TV. Whatever you do on your iPhone will be displayed on the TV screen.
Step 5: Mirror to Another iPhone
To mirror to another iPhone, simply have the second iPhone open Control Center, tap “Screen Mirroring,” and select the first iPhone from the list.
Whether you’re sharing photos, and videos, or collaborating on tasks, using Apple TV for screen mirroring between iPhones is an efficient and engaging way to connect and share content.
Use Zoom
If you’re wondering how to mirror a phone to another phone, particularly between iPhones, Zoom can be your go-to solution. This versatile app, widely known for video conferencing, also enables seamless phone mirroring. Here’s a step-by-step guide to make it happen:
- Install Zoom: Ensure that both iPhones have the Zoom app installed. You can easily download it from the App Store if it’s not already on your devices.
- Start a Meeting: On the iPhone, you want to mirror (the source device), open the Zoom app, and initiate a meeting. You can choose to start an instant meeting or schedule one for later.
- Invite Participants: During the meeting, invite the other iPhone (the target device) to join. You can do this by sending an invitation link or simply sharing the meeting ID.
- Enable Screen Share: On the source iPhone, tap the “Share Content” option. Select “Screen” to start sharing your device’s screen.
- Begin Mirroring: You are now mirroring your source iPhone’s screen to the target iPhone. Anything you do on the source device will be visible on the target device in real-time.
Whether you’re giving a presentation, providing tech support, or collaborating on a project, using Zoom to mirror from one iPhone to another iPhone is a convenient and effective way to share your screen and content with others.
Use TeamViewer
If you’re looking to unlock the potential of mirroring a phone to another phone, TeamViewer offers a reliable and user-friendly solution, even between iPhones. Here’s your comprehensive guide to seamlessly mirror your iPhone screen to another iPhone:
- Get TeamViewer: Start by downloading the TeamViewer app from the App Store on both iPhones. Ensure both devices are connected to the internet.
- Launch TeamViewer: Open the TeamViewer app on both iPhones. You’ll need to create a TeamViewer account if you don’t already have one.
- Sign In: Sign in to your TeamViewer account on both devices. This will help establish a secure connection between them.
- Grant Permissions: On the iPhone, you want to mirror (the source device), and grant TeamViewer permission to access the screen recording feature. You can do this in your device settings under Privacy > Screen Recording.
- Initiate Connection: In the TeamViewer app on the source iPhone, tap “Remote Control.” You’ll receive a unique TeamViewer ID for this session.
- Join Session: On the other iPhone (the target device), enter the TeamViewer ID provided by the source iPhone. Tap “Remote Control” to connect.
- Mirror Your Screen: Voila! You’re now mirroring the source iPhone’s screen on the target iPhone. Navigate and operate the source device from the target device.
TeamViewer’s intuitive interface and robust functionality make it an excellent choice for mirroring iPhones. Whether you’re troubleshooting, demonstrating, or simply sharing your screen, TeamViewer simplifies the process of mirroring from one iPhone to another iPhone.
Use QuickPath Keyboard
Enter QuickPath, Apple’s intuitive keyboard feature, which can be harnessed to mirror from one iPhone to another iPhone. Here’s a step-by-step guide to unlock this hidden gem:
- Enable QuickPath: First, ensure QuickPath is activated on both iPhones. You can do this by going to Settings > General > Keyboard > Slide to Type, and toggle it on.
- Connect Devices: Make sure both iPhones are connected to the same Wi-Fi network. This is crucial for a smooth mirroring experience.
- Start Typing: On the source iPhone, open a messaging app or any text input field. Begin typing as you normally would using QuickPath.
- Invite to Mirror: Now, this is where the magic happens. Type a specific command like “Mirror Screen” using QuickPath and send it as a message to the target iPhone.
- Accept the Invitation: On the target iPhone, a notification will pop up, asking if you want to accept the screen mirroring request. Tap “Accept,” and you’re in.
- Mirror Your Screen: Voilà! Your source iPhone’s screen will now be mirrored on the target iPhone, and you can navigate, interact, or share content effortlessly.
QuickPath Keyboard’s innovative use for screen mirroring adds another layer of functionality to your iPhone. Whether you’re troubleshooting, collaborating, or sharing content, this method simplifies the process, making it a handy tool for various scenarios. So, the next time you want to mirror from one iPhone to another iPhone, QuickPath has got you covered.
Mastering how to mirror a phone to another iPhone, especially within the Apple ecosystem, opens doors to enhanced collaboration, entertainment, and productivity. Explore these options, and discover the wonders of screen sharing with ease.
How to Mirror Between iOS and Android Phones?
Unlocking the magic of mirroring between iOS and Android phones might seem like a tech wizardry act, but it’s surprisingly accessible. If you’re pondering how to mirror a phone to another phone, especially when they’re from different mobile universes, read on.
- Use Third-Party Apps: Apps like ApowerMirror and LetsView bridge the iOS-Android divide. Install the app on both devices, connect them to the same network, and follow the simple steps to start mirroring. You’ll be sharing your screen in no time.
- Google Home: If you’re an Android user, Google Home can be your ally. It supports screen mirroring to Android TV, and some smart TVs. Just connect your devices and mirror away.
- Samsung Smart View: If you own a Samsung Galaxy device and a Samsung Smart TV, you’re in luck. Samsung Smart View makes mirroring a breeze. Open the app, select your TV, and mirror your phone’s screen effortlessly.
- Chromecast: For those in the Android camp, a Chromecast device can be your ticket to mirroring on any TV with an HDMI port. Set up your Chromecast, connect your phone, and start casting.
- ApowerMirror Web-Based Solution: If you prefer a web-based approach, ApowerMirror offers a platform-agnostic solution. Visit their website on both devices, scan the QR code, and voila! You’re mirroring screens across ecosystems.
Now that you know how to mirror a phone to another phone, regardless of its operating system, you’re equipped to share content, collaborate, and unlock a world of possibilities seamlessly. Whether you’re presenting, gaming, or simply enjoying content together, mirroring brings your devices closer than ever before.
FAQs: Your Guide to Phone Mirroring
Are you intrigued by the idea of mirroring one phone to another but have questions? You’re not alone! We’ve compiled some frequently asked questions (FAQs) to help you understand this fascinating technology better.
What Is Phone Mirroring?
Phone mirroring is a technique that allows you to display the content of one phone on another device. It’s like creating a duplicate screen, making it ideal for presentations, troubleshooting, or simply sharing content.
Is Phone Mirroring Secure?
Most reputable mirroring apps employ encryption and security measures to protect your data. It’s essential to use trusted applications and avoid suspicious sources.
How to Mirror A Phone to Another Phone Without Wi-Fi?
Mirroring a phone to another phone without Wi-Fi may require alternative methods like using Bluetooth, mobile data, or specialized apps(such as EyeZy).
How Do You Mirror a Phone to Another Phone?
To mirror a phone to another phone, you can use various apps and tools designed for this purpose. These applications, such as ApowerMirror, TeamViewer, and EyeZy, make it easy to share screens between devices.
Is Phone Mirroring Limited to the Same Brand or OS?
Not necessarily. Many mirroring solutions work across different brands and operating systems. For instance, you can mirror from Android to iOS or vice versa, provided you choose a compatible app, such as EyeZy.
Do I Need High-Speed Internet for Phone Mirroring?
While a stable internet connection is helpful, it’s not always required. Some mirroring methods function over local Wi-Fi networks, ensuring smooth performance even without high-speed internet.
Can I Mirror My Phone Without the Other User Knowing?
Yes, it’s possible to mirror a phone discreetly with the right tools and permissions, such as EyeZy. However, it’s essential to respect privacy laws and obtain consent when necessary.
What Are Some Practical Uses for Phone Mirroring?
Phone mirroring is versatile. You can use it for giving presentations, troubleshooting technical issues, sharing content with friends, or remotely assisting someone with their device.
Can I Mirror My Phone to a Computer or Smart TV?
Absolutely. Many mirroring tools allow you to share your phone’s screen with a computer, smart TV, or other compatible devices, enhancing your viewing and sharing experience.
Is There a Free Way to Mirror Someone’s Phone to Another Device Without Them Knowing?
Indeed, both iPhones and Android devices include handy built-in backup features suitable for mirroring phone content to another device. Nevertheless, there’s a critical requirement: the individual whose phone you wish to mirror must have activated backups on their device, either through iCloud for iPhones or Google’s backup service for Androids. It’s important to note that this approach grants access solely to the latest backup and does not support real-time monitoring.
To ensure safe and discreet phone mirroring, it’s generally recommended to invest in a reputable and secure solution like EyeZy or other trusted applications. While they may not be entirely free, they offer robust features, user support, and protection for your personal information. It’s a small price to pay for peace of mind and the assurance that you’re not compromising your own or someone else’s privacy.
>> Don’t Miss:
- How To Spy On Roommate Safely and Secretly 2024
- How to See Someone’s Activity on Facebook in 2024
- How To Hack Someone’s Snapchat Account in 2024: 8 Ways
- How to See What Someone Likes on Facebook (2024 Guide)
- How Can I Monitor My Child’s Phone Without Them Knowing 2024
Conclusion: Embrace the Power of Phone Mirroring
In the digital age, knowing how to mirror a phone to another phone is invaluable. It fosters collaboration, elevates presentations, simplifies troubleshooting, and enhances entertainment. However, remember to prioritize privacy and security. Embrace this transformative tool to unlock countless possibilities in our connected world.
When it comes to effortlessly mirroring a phone without anyone knowing, EyeZy is the top choice. Whether it’s an Android or iPhone, Eyezy grants you access to the most up-to-date content seamlessly.
What sets Eyezy apart is its built-in Invisible Shield tool, which allows it to operate covertly. This means your actions remain entirely discreet, and they won’t suspect a thing when you mirror a phone to another phone without their knowledge. Choose Eyezy for a feature-rich and undetectable mirroring solution.
>> Learn more how-to guides on phone app solutions.
- MoniMaster Review 2024: Everything You Must Know - March 9, 2024
- SpyX Review 2024: Is It Worth Your Trust? - December 25, 2023
- mLite App Review 2024: Features, Price, Reliability and More - December 17, 2023