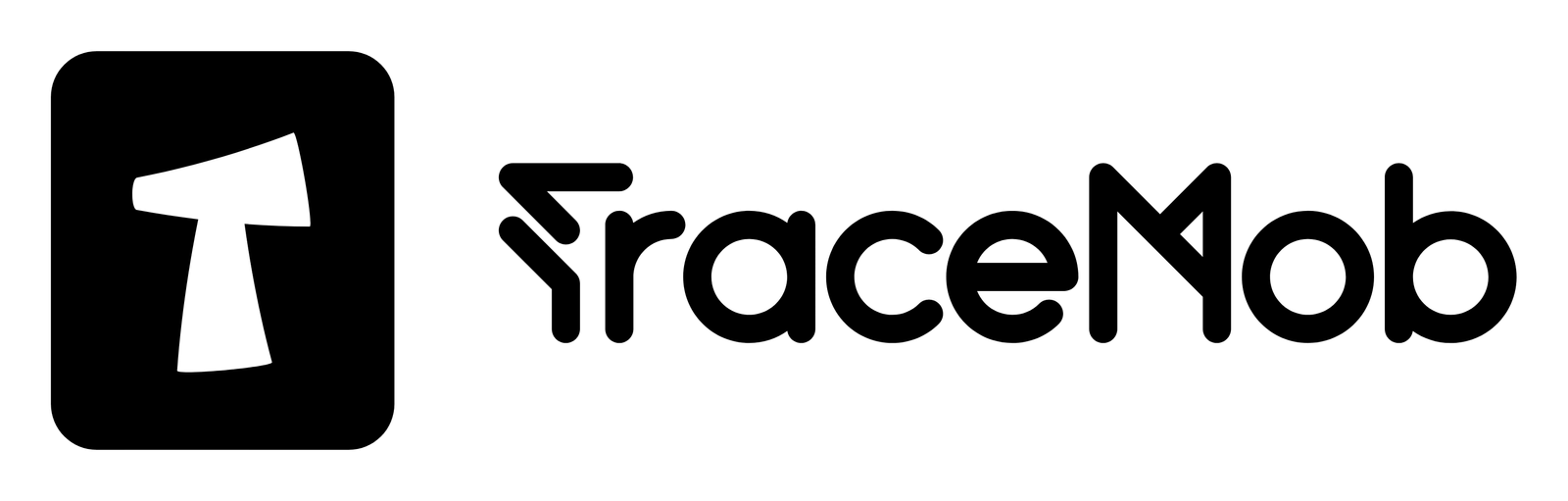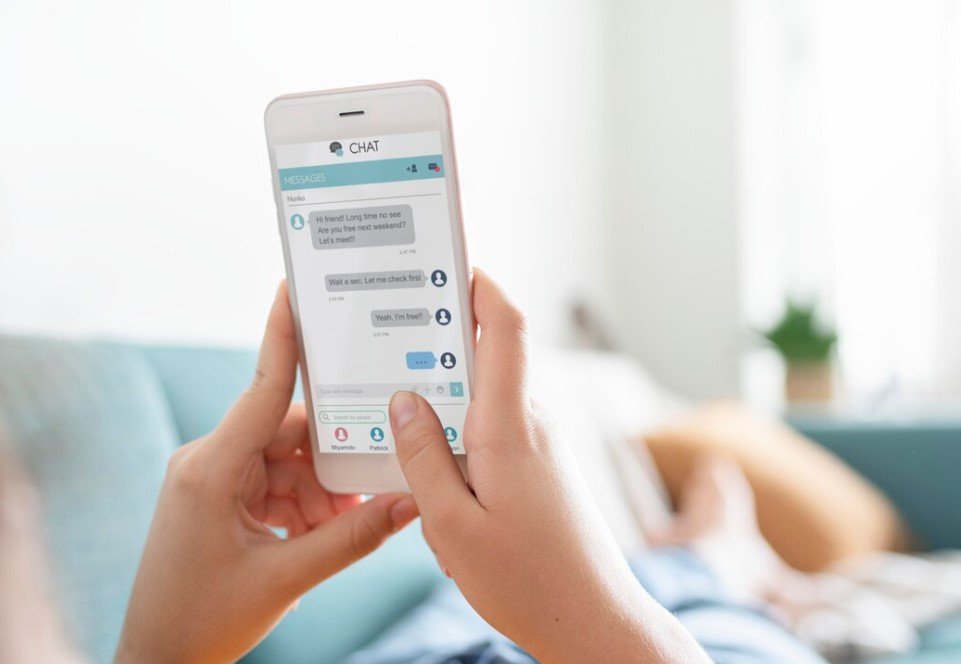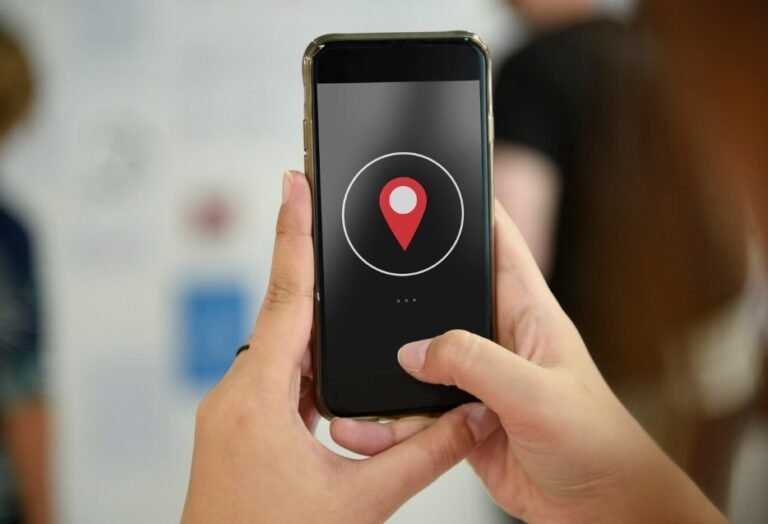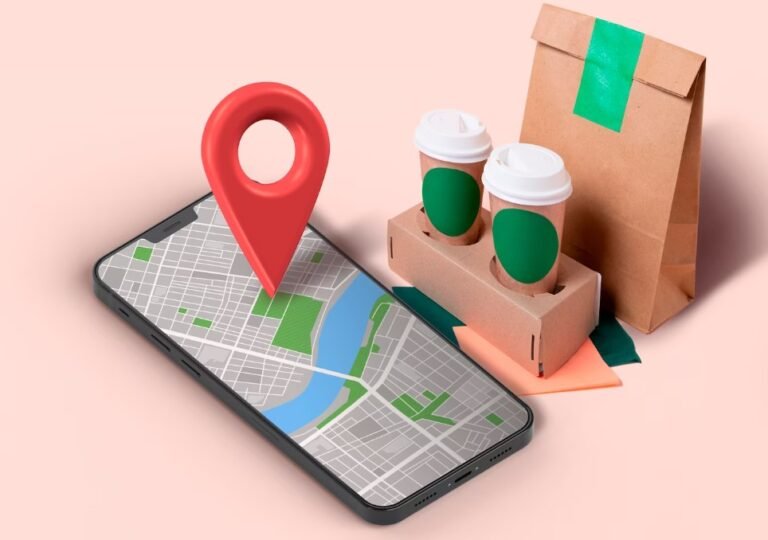Your iPhone hides a wealth of information in its private browsing history. Curious about how to view private browsing history on iPhone? We’ve got you covered with a straightforward guide. In this article, we’ll show you how to access your iPhone’s hidden online history. It’s time to take action and learn how to unveil your device’s digital secrets. Let’s dive in and discover what your iPhone has been up to!
Key Takeaways:
- If you’re worried about someone’s online activities in private browsing mode on your iPhone, you can find ways to see their history.
- To view incognito history on iPhone, access Safari settings and check under the “Advanced” section, where you’ll find a list of visited websites from private browsing.
- Be aware that if someone clears their Safari history or website data, their private browsing activity may be hidden.
- You can enhance privacy and control by enabling restrictions for Safari in your device settings, preventing private browsing and history clearing without your consent.
>> Don’t Miss:
- 10 Best Facebook Profile Viewer Apps in 2024
- How to View Private Instagram Profiles Instantly in 2024
- How to View Secret Conversations on Messenger (2024 Guide)
- How To View Private Twitter Account Without Following in 2024
- 6 Best Snapchat Viewer Apps to View Stories and Private Profiles Anonymously in 2024
What Is Incognito Mode on iPhone?
In the digital age, privacy matters a lot. There are times when we want to browse the internet without anyone knowing what we’re up to. For iPhone users, there’s a helpful feature called Incognito Mode.
Incognito Mode, also known as Private Browsing, is like a secret cloak for your iPhone’s web browser. When you use it, your iPhone doesn’t remember the websites you visit, the information you enter, or the cookies it usually stores. It’s like being a digital ghost.
But what exactly is Incognito Mode, and how does it work? When you turn it on, it’s like wearing an invisible cape while you’re on the internet. It keeps your browsing secret. People use it for all sorts of things, from buying gifts without anyone finding out to visiting websites without leaving any traces on their iPhone.
What Can Private Browsing Mode Do?
Private browsing mode offers a range of benefits for users seeking online privacy and anonymity. Here’s what private browsing mode can do:
- Conceals your Internet history, leaving no trace of your online activities.
- Safeguards your entered passwords by not storing them.
- Disables auto-completion of passwords and usernames for added security.
- Prevents the browser from saving your search history, ensuring your searches remain private.
- Blocks websites from adding cookies to your device, enhancing your online privacy.
How to Use Private Browsing Mode on iPhone?
Enabling private browsing on your iPhone is a simple process. Follow these steps:
- Launch the Safari browser on your iPhone.
- Tap the tab icon located at the bottom of your screen.
- Select the “Private” button and then tap “Done” to confirm.
Once done, your browsing window will transition to a dark theme, indicating that you are in private browsing mode. You can now browse the internet as usual, with the assurance that your online activities won’t be traced.
Can Private Browsing Be Traced on iPhone?
As mentioned earlier, Safari’s Private Browsing mode on the iPhone erases your browsing activity, search history, autofill data, and cookies from the browser and iCloud when it’s closed, following Safari’s privacy settings. However, it’s important to note that Safari’s private mode only conceals your activity, not the data itself.
If you’ve ever wondered, “How to view iPhone private browsing history?” or “How can I check Google search history on iPhone/iPad?” you’ll find numerous methods suggested online. We conducted a comprehensive test of all these methods to determine whether they are factual or mere myths. The detailed results of our investigation are presented in the following section.
In a hurry and looking for a solution on “how to view private browsing history on iPhone”? You’re in the right place!
How to View Private Browsing History on iPhone? 8 Best Ways
Now, you might be curious about how to view private browsing history Safari iPhone. Well, that’s where things get interesting. Even though Incognito Mode is supposed to be a secret, there are ways to find out what someone did online. In this section, we’ll explore Incognito Mode and three approaches to view history on private browsing iPhone. So, keep reading to discover what’s hidden.
While various methods are discussed below, it’s important to note that some may fail, and others may work to varying degrees. However, many of these methods may compromise the security and privacy of the targeted phone. If you’re seeking a safe and legitimate way to view private browsing history, consider using a dedicated parental monitoring tool. This ensures that you can monitor online activity without compromising the device’s security or the user’s privacy.
Viewing Private Browsing History Secretly Using Spy Apps
The best option to view your incognito history on iPhone Secretly is to utilize third-party apps. However, exercise caution, as not all of these apps may be trustworthy, and some could potentially be scams.
If you decide to explore third-party apps, conduct thorough research and read user reviews before downloading any of them.
It’s essential to be aware that using third-party apps to access private browsing data might potentially breach privacy laws. Therefore, proceed with these methods at your own risk.
mSpy
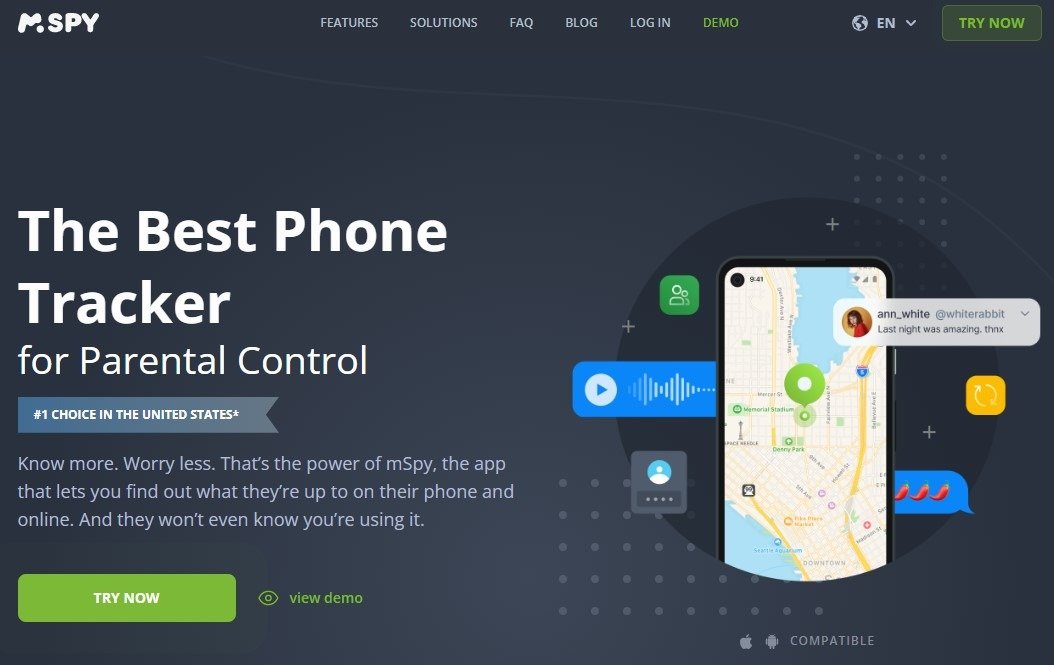
mSpy grants you unprecedented insight into their browsing behaviors, revealing the concealed secrets.
For a comprehensive understanding of its capabilities, delve into our comprehensive mSpy review.
⚡Private Browsing History Features:
- Website Tracking: Uncover their visited websites, even in incognito mode.
- Timestamps and Visited URLs: Reveal access times and specific URLs.
- Bookmarks and Favorites: Explore saved bookmarks and most-visited sites.
- Online Calendars: Observe their scheduled online events and appointments.
⚡Additional Features to Elevate Your Tracking Experience:
- Social Media Monitoring: Delve into their activities on popular social platforms like Facebook, Instagram, and WhatsApp.
- Call and Text Monitoring: Peek into call logs and text messages, ensuring no conversations go unnoticed.
- GPS Location Tracking: Real-time whereabouts tracking and precise movement monitoring.
Pros ✅
- Comprehensive access
- 36+ monitoring tools
- Remote installation from any device
- Live GPS tracking
- 24/7 customer support
Cons ❌
- On the expensive side for multiple users
How to View Private Browsing History on iPhone Using mSpy
To check private browsing history on iPhone using mSpy, follow these steps:
Step 1: Sign Up for an Account on mSpy
Visit mSpy’s website at mspy.com and create a new account. Provide the necessary information.
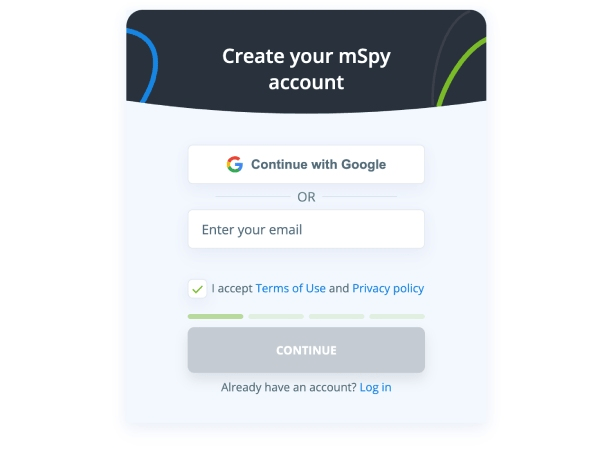
Step 2: Select Device & Configure mSpy
After creating your account, choose the target device as an iPhone. Select the appropriate subscription plan from mSpy’s options tailored to your monitoring needs. Follow the on-screen instructions to synchronize mSpy with the target device’s iCloud. No physical access to the target device is required.

Step 3: View Their Browser History
Once the setup process is complete, access the target iPhone’s browsing history from your mSpy control panel. Navigate to the browsing history section to view the incognito history on the iPhone.
EyeZy
Eyezy stands out as the top solution to view private browsing history on Safari for iPhone. This user-friendly and reliable tool is capable of monitoring various types of data, including internet browsing, social media activity, and call history. >>Check eyeZy review
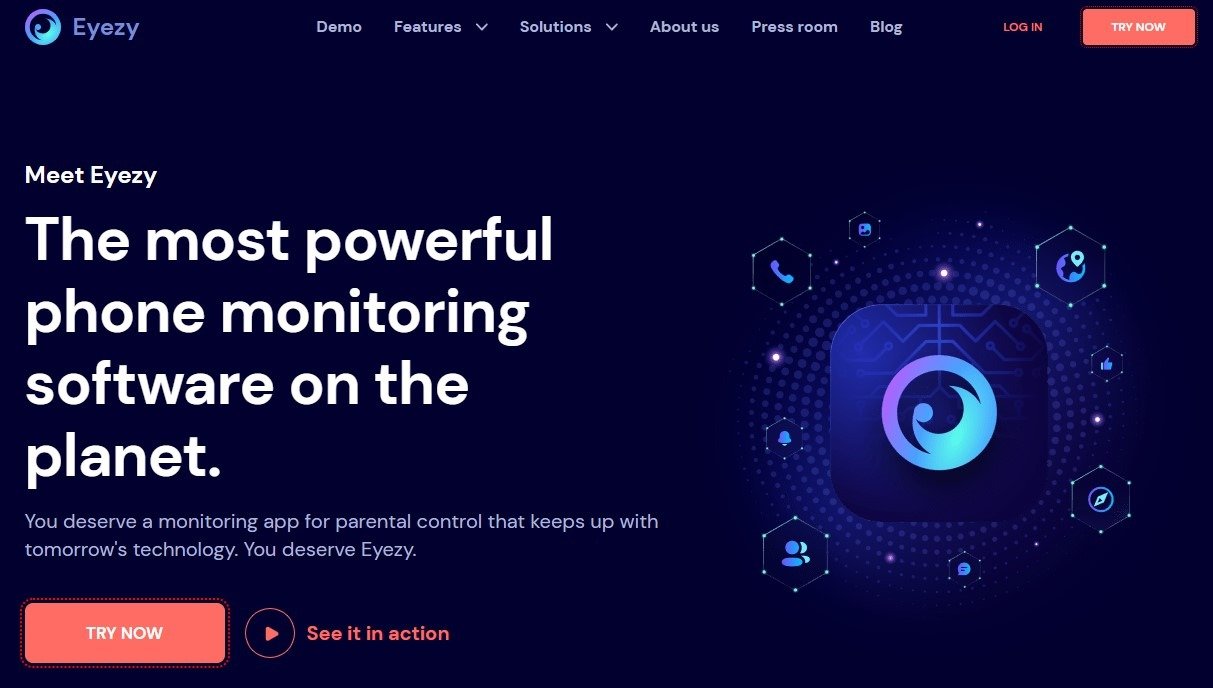
⚡Key Features for Private Browsing History:
- Stealthy Operation: Eyezy discreetly monitors in the background, ensuring your tracking stays confidential.
- URL and Page Title Tracking: Gain intricate insights into visited websites during Incognito mode.
- Password Capture: Eyezy elevates tracking by recording passwords.
- Alerts for Suspicious Sites: Receive instant notifications when the monitored user visits questionable websites.
Pros ✅
- Clever notification system
- Password recovery
- Live tracking of browsing history
- Intuitive user interface
Cons ❌
- Incompatible with older iPhone models.
Our simple three-step process ensures you can quickly gain valuable insights:
- Sign up for an account and select a membership plan that suits your specific needs.
- Use our easy installer for a seamless setup and take advantage of our 24/7 support.
- Log in to the intuitive Eyezy Dashboard to effortlessly access meaningful data.
With Eyezy in place, you can effortlessly and automatically track private browsing on an iPhone without any extra effort.
SpyBubble
Offers screen recording and real-time monitoring, overcoming incognito mode. It operates in stealth mode and captures screenshots of incognito sessions.

SpyBubble, while not as feature-rich as mSpy and Eyezy, should not be underestimated. It provides a highly convenient method for viewing iPhone incognito history. SpyBubble’s screen recording capability now effectively tracks incognito mode activities. >>Check SpyBubble review
⚡SpyBubble Offers:
- Screenshot Capture Tool: Beyond mere tracking, SpyBubble captures screenshots of incognito browsing sessions.
- Core Feature Set: Focused on providing accurate and dependable incognito browsing history data.
- Real-Time Monitoring: Stay updated in real-time, gaining instant access to browsing history events.
- Discreet Operation: SpyBubble operates stealthily, leaving no trace on the target device.
Pros ✅
- Live screen recording
- Accurate real-time data tracking
- Cross-platform compatibility
Cons ❌
- Limited feature set
Viewing Private Browsing History Using iTunes Backup
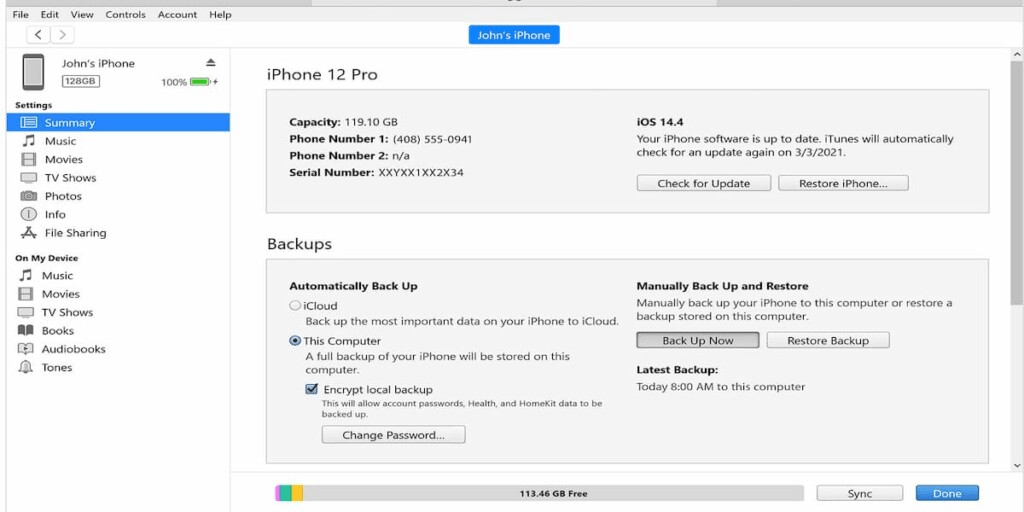
How to view iPhone private browsing history? Use iTunes Backup!
To view private browsing history on an iPhone using iTunes backup, follow these steps:
- Connect the target iPhone to a computer with iTunes installed.
- Launch iTunes and select the connected iPhone.
- In the “Summary” tab, click on “Back Up Now” to create a backup of the device.
- After the backup process is complete, disconnect the iPhone from the computer.
- On the same computer, locate the iTunes backup file. The default location of backup files depends on your operating system.
- Utilize a third-party backup extractor tool to access and extract the browsing history from the backup file.
Please note that using third-party tools to extract data from iTunes backups may require technical knowledge and should be done with caution.
Viewing Private Browsing History Using iCloud Backup
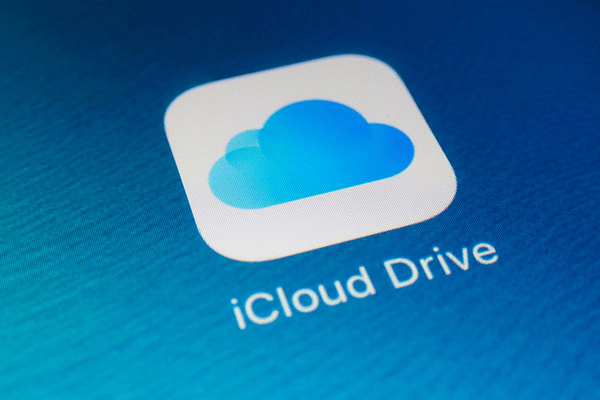
How to view iPhone private browsing history? Try iCloud backup!
To track private browsing iPhone history using iCloud backup, follow these steps:
- Ensure that the target iPhone has iCloud backup enabled.
- Backup data on your own iPhone to avoid data loss.
- On the target iPhone, erase the device (note that the data remains intact in iCloud).
- Confirm that the target iPhone is backed up in iCloud.
- Use the target user’s iCloud credentials to log in on your device.
- Go to Settings > iCloud > Backup and select the iCloud backup.
- Extract the browsing history from the iCloud backup.
Please be aware of the legal and ethical considerations when using another person’s iCloud credentials to access their data. Always obtain proper authorization and consent when monitoring someone else’s device.
Viewing Private Browsing History in Safari
To access your incognito history on iPhone, one method is to review your browsing history directly in Safari. Here’s how:
- Launch Safari on your iPhone.
- In the lower-right corner, tap the Tabs icon.
- Once the Tab overview screen appears, tap the “x” Tabs section or Start Page at the bottom.
- Tab Groups will emerge from the bottom. Select Private.
By following these steps, you’ll enter private browsing mode in Safari and can review your incognito history.
Reviewing Private Browsing History in Settings
Another way to access your incognito history on iPhone is by examining your browsing history in the device’s Settings. Here’s how you can do it:
- Launch the Settings app on your iPhone.
- Scroll down and locate the Safari option.
- Tap on Safari.
- Continue scrolling down and select History.
Upon completing these steps, you will be presented with your browsing history in Safari, which includes any incognito tabs that you may have opened.
To sum it up, there are multiple methods for checking your incognito history on iPhone, including examining your browsing history in Safari, reviewing your browsing history in Settings, and considering third-party apps. Nevertheless, it’s crucial to recognize the potential legal and ethical implications when accessing private browsing data and use these methods responsibly.
Viewing Private Browsing History Using Keylogger Software
Keylogger software, often referred to as phone monitoring software, can record all the actions you perform, touches you make, and text you type on your iPhone. For example, when you search in Safari’s Private Browsing mode, a previously installed keylogger can track the text you enter using the device’s keyboard.
It’s important to note that Apple does not endorse or authorize these kinds of apps due to their strict security measures. However, some apps exploit vulnerabilities in the iPhone’s system, allowing them to run in the background while you’re engaged in other activities. This typically involves a process called jailbreaking.
Please keep in mind that using these methods may void your device’s warranty and could raise privacy and security concerns. Use such software with caution and respect for applicable laws and regulations.
Viewing Private Browsing History Using Website Data
There’s an option within iPhone settings labeled “Website Data,” which has led to claims in various articles that it can store private browsing history. However, it’s important to clarify that “Website Data” refers to files, images, cookies, and other related items.
When you visit a website on your iPhone or iPad, small pieces of data are stored on your device to help display the website in your browser. We’ll walk you through the steps of this method to ensure you’re informed.
- Open the Settings app on your iPhone.
- Scroll down and locate the “Safari” option.
- Navigate to the very bottom of the screen and tap “Advanced.”
- At the top of the screen, tap “Website Data.”
- The following screen will display the websites that consume the most data. If you wish to see all of them, tap “Show All Sites.”
Please note that this method may only provide information about websites you’ve visited, not specific pages or content viewed during private browsing sessions.
Viewing Private Browsing History Using SQLite
SQLite is a tool that claims to access and trace private browsing data on an iPhone. This method involves locating a database file containing a list of URLs visited during private browsing sessions and using an SQLite browser to access it. Here’s a step-by-step guide for Mac users:
- In Finder, click on the “Go” menu.
- While holding the “Option” key, click on “Library” when it appears in the menu.
- Navigate to the “Safari” folder and select the ‘WebpageIcons.db’ file.
- Drag the selected file into the SQLite browser that you have previously installed.
- Click on the “Browse Data” tab within the SQLite browser to access a list of visited URLs from the device.
Please keep in mind that these methods may be technically challenging and may not provide complete access to private browsing data. Additionally, using third-party tools to access this data may have legal and ethical implications. Use these methods with caution and consider potential privacy and security risks.
How to Tell If Someone Is Using Private Browsing on iPhone?
How to view private browsing history Safari iPhone? Private browsing is designed to be, well, private. So detecting private browsing on an iPhone can be a bit tricky, but a few signs might give it away:
- Safari Icon: If the Safari icon appears dark or grayed out, it could be a hint that private browsing mode is active. But remember, this isn’t foolproof evidence, as the icon can appear this way for other reasons.
- No Search History: Private browsing doesn’t keep browsing history. So, if you find an absence of browsing history on the device, it’s a potential clue that private browsing is in use.
- Autofill Absence: Private browsing mode also turns off autofill suggestions. So, if you see no autofill suggestions when entering URLs or filling forms, it could be a sign of private browsing.
- Limited Website Data: Private browsing prevents websites from storing data like cookies or cached files. If websites don’t remember login details or preferences, it might suggest private browsing.
While these signs can hint at private browsing, they aren’t definitive proof. Keep in mind that privacy settings and other factors can also affect these indicators.
How to Prevent Others from Seeing Your Browsing History
To maintain your browsing history’s privacy, consider these three effective methods:
1. Private Browsing Mode: Activate private browsing mode on your browser, like Safari on iPhone. This feature ensures that your browsing history is not saved on your device, and it automatically clears cookies and cache when you close the browser. In Safari, simply tap the tabs button in the bottom right corner of the screen and select “Private” in the bottom left corner to open a new private browsing tab. Any tabs you open in this mode won’t be saved to your browsing history.
2. Regularly Clear Browsing History: If you share your device with others or use public computers, it’s a good practice to clear your browsing history regularly. On Safari, navigate to Settings > Safari > Clear History and Website Data to delete your browsing history, cookies, and cache.
3. Use a VPN: Employing a Virtual Private Network (VPN) is another effective strategy to safeguard your browsing history from prying eyes. A VPN encrypts your internet traffic and conceals your IP address, making it challenging for others to track your online activities. Choose a reputable VPN service that aligns with your specific needs and preferences.
In conclusion, by adopting these methods—utilizing private browsing mode, routinely clearing your browsing history, and integrating a VPN—you can enhance the privacy and security of your online activities on your iPhone.
FAQs about How to View Private Browsing History Safari iPhone
How to Turn On Private Browsing?
If you want to maintain your online privacy while surfing the web on your iPhone, Private Browsing is the way to go. Here’s how to enable it:
For iOS 17:
- Launch Safari on your iPhone.
- Locate and tap the “Tabs” button.

- Swipe over to the “Private” tab group.
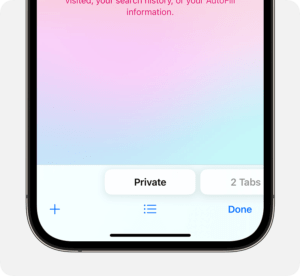
- Select the specific tab you wish to open.
For added privacy, you can lock Private Browsing when it’s not in use. This means your private tabs in Safari will be secured. When you unlock your device, you can unlock Private Browsing using Touch ID, Face ID, or your device passcode.
Find out more about securing Private Browsing tabs.
For iOS 16 or Earlier:
- Open Safari on your iPhone.
- Tap the “Tabs” button.
- Select “[number] Tabs” or “Start Page” to access the Tab Groups list.
- Choose “Private,” and then tap “Done.”
Enjoy your private browsing experience with ease on your iPhone!
How to Turn Off Private Browsing?
When you want to return to regular browsing mode with Safari, you’ll notice the address bar turning white or gray. Here’s how to do it:
For iOS 17:
- Launch Safari on your iPhone.
- Locate and tap the “Tabs” button.
- Swipe over to the “[number] Tabs” tab group.
- Select the specific tab you wish to open to exit Private Browsing.
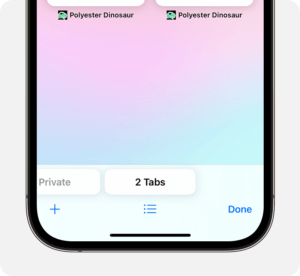
For iOS 16 or Earlier:
- Open Safari on your iPhone.
- Tap the “Tabs” button.
- Select “Private” to access the Tab Groups list.
- Choose “[number] Tabs,” then tap “Done.”
Enjoy your regular browsing experience on your iPhone!
How to Turn On Incognito Mode?
- Open your web browser.
- Look for the three dots (or similar symbol) in the upper-right corner.
- Click on these dots to open the menu.
- Select “New Incognito Window” (or a similar option).
How to Turn Off Incognito Mode?
- Click on the incognito window you want to close.
- Locate the “X” icon in the upper-right corner of the window.
- Click on the “X” to close the incognito window.
Is Safari Private Mode Really Private?
Safari’s private browsing mode provides a degree of privacy by not retaining browsing history, cookies, or other data on the device. Nevertheless, it’s essential to note that private browsing is not entirely private and doesn’t ensure full anonymity.
Can I See History on Private Browsing iPhone?
Yes, it is possible to access private browsing history on an iPhone using specific methods like spy apps, iTunes backup, or iCloud backup.
How to Check Private Browsing History on iPad?
Private browsing history on an iPad is not stored on the device, making it inaccessible directly. However, there are methods to determine if private browsing mode was used:
- Check Safari Tabs: If Safari is open, inspect the tabs for any with a dark background, indicating private browsing mode. Access this by tapping the tabs icon in the bottom right corner of the Safari app.
- Review Browsing History on Another Device: If the iPad is synced with a different device, like a Mac, iPhone, or MoniMaster, you can check the browsing history on that device. Open Safari on the other device, go to History > Show All History, and you’ll see the browsing history for all synced devices, including the iPad.
How Do I View Private Browsing History in Safari?
- Open Safari on your device.
- Click on the “History” tab in the top menu.
- From the drop-down menu, select “Show History.”
- In the history window, you can see the websites visited, including private browsing history.
How Can I See What My Husband Is Doing In Incognito Mode?
For tracking online activity and viewing private browsing history on an iPhone or Android device, consider mSpy. This versatile monitoring software caters to parents monitoring their children or individuals curious about a partner’s online behavior.
mSpy works seamlessly on both iOS and Android devices, offering remote installation options. To access Safari history on an iOS device, mSpy utilizes the device’s iCloud backup to extract the browsing history. Stay informed and keep tabs on online activities with MoniMaster.
>> Don’t Miss:
- How to See Who Your Spouse Is Texting For Free (2024 Guide)
- How Can I Monitor My Child’s Phone Without Them Knowing 2024
- 14 Best TikTok Viewer to View Profiles Anonymously & Online in 2024
- How to View Private TikTok Accounts In 2024? (100% Working 7 Methods)
- How to See Protected Tweets on Twitter Without Following Them in 2024
Conclusion on How to View Private Browsing History on iPhone
Congratulations! You’ve gained the knowledge of how to view someone’s private browsing history on an iPhone, thanks to our detailed guide.
If you’re interested in learning how to view private browsing history on Safari for iPhone discreetly, we recommend considering mSpy as a suitable option. This tool allows you to track various files on someone’s iPhone effortlessly. To get started, you can create a free mSpy account and explore its wide range of features.
>> Learn more how-to guides on phone app solutions.